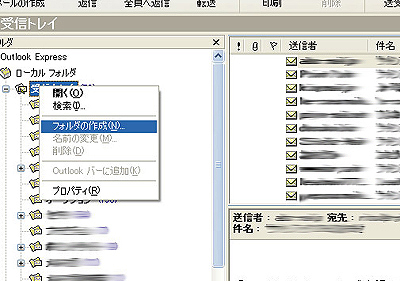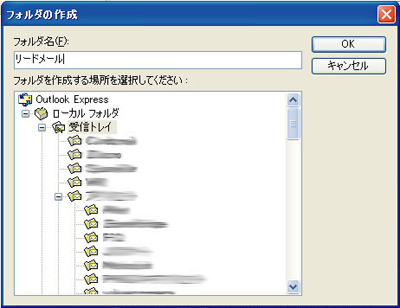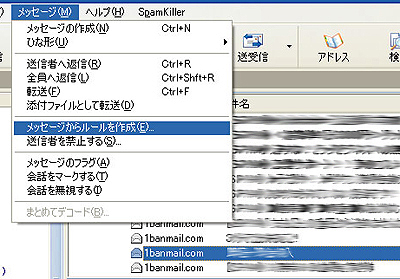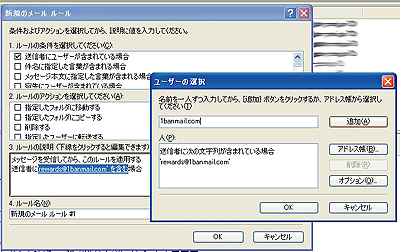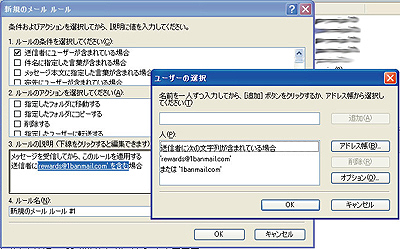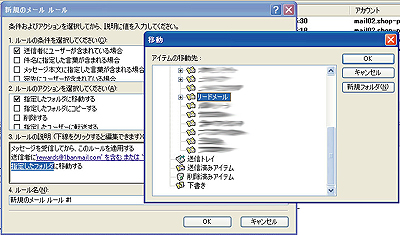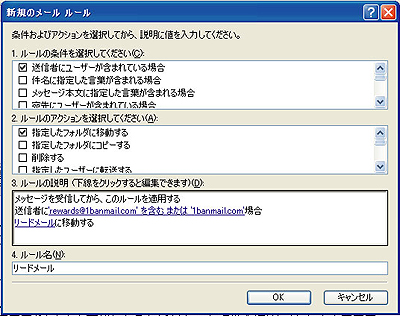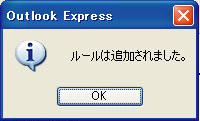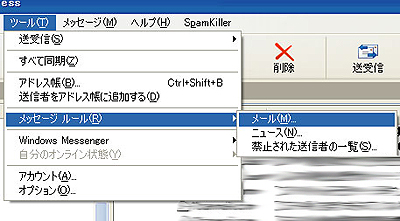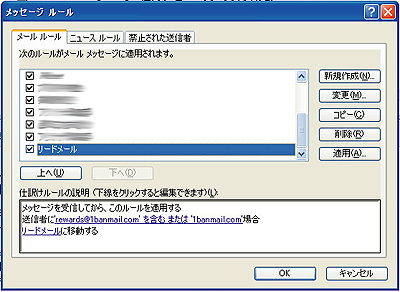outlookメールの振分け方
そういう場合は
フリーメールアドレスを使用すればいいのですが、
ポイントサイトのクリックメールや
リードメールでポイントを稼ぐ人にとっては、WEBメールでは混雑時間などにネットの読み込みが遅いときなどかなりイライラさせられます。(経験済み)ですので、いつも使っているoutlookなどのPOPメールで登録して自動で仕分けておくと、必要なときだけクリック等に専念できるので、とても便利です。
この説明は1番メールから来る
リードメールを【リードメール】という名前のフォルダーへ自動で格納する方法を例にしています。
1
| 1・outlookを起動してから、左側の【フォルダ】の【受信フォルダ】を右クリックして【フォルダの作成】をクリックします。 |
2
| 2・【フォルダの作成】が立ち上がりますので、フォルダ名に【リードメール】と入力して【OK】をクリック(フォルダ名は任意です) |
3
| 3・フォルダを作成したら、振り分けたいメールをクリックして反転させ、上にある【メッセージ】から【メッセージからルールを作成】をクリック |
4
| 4・【新規のメールルール】が立ち上がりますので、【3・ルールの説明】の反転部分をクリックします。すると【ユーザーの選択】になりますのでそこに、メール送信者名【1ban mail.com】と入力して【追加】をクリック(【メール送信者名】はあらかじめコピーしておくと楽です) |
件名や本文でも、複数のキーワードでも振り分けできます。キーワードの組み合わせは、右の【オプション】で【含む・含まない】と【または(OR)・および(AND)】の選択ができます。
5
| 5・上記のように追加されていればOKですので、【OK】をクリックして閉じます。 |
6
| 6・次に【2・ルールアクションを選択してください】の【選択したフォルダーに移動する】の四角をチェックすると【3・ルールの説明】に【指定フォルダ】というのが反転した状態で現れますのでクリックします。すると【移動】ウィンドが立ち上がるので最初に作ったフォルダーを選択して【OK】をクリックして下さい。 |
この時にいきなり捨てる事もできます。その時は【削除済みアイテム】を選択します。キーワードにセレブやセックスなどの卑猥な言葉を入れて、振分け先を【削除済みのアイテム】にすれば、スパム対策にもなります。キーワードは後から追加できるので使い続ければどんどん性能はあがります。(必要なメールが飛んでしまわないように気をつけてくださいね)
7
| 7・最後に【4・ルール名】に【リードメール】と入力して【OK】をクリック(ルール名は任意です) |
8
9
| 9・編集しなおしたいときは上の段の【ツール】→【メッセージルール】→【メール】をクリック |
10
| 10・【ルール名】をクリックすると下にルールが出るので編集したいところをクリックして変更します。また、【ルール名】の左の資格をクリックしてチェックを外すと振分けを中止する事もできます。 |
以上です、多少面倒かもしれませんが、溜まったメールを後から仕分けるよりはずっと楽なので一度試してみてください。容量に余裕があればほったらかしでも結構です
インフォカート
#ref error :ご指定のファイルが見つかりません。ファイル名を確認して、再度指定してください。 (SOHO・起業家を成功に導く電子書籍販売ツールを提供・・インフォカート)
最終更新:2007年05月29日 21:32